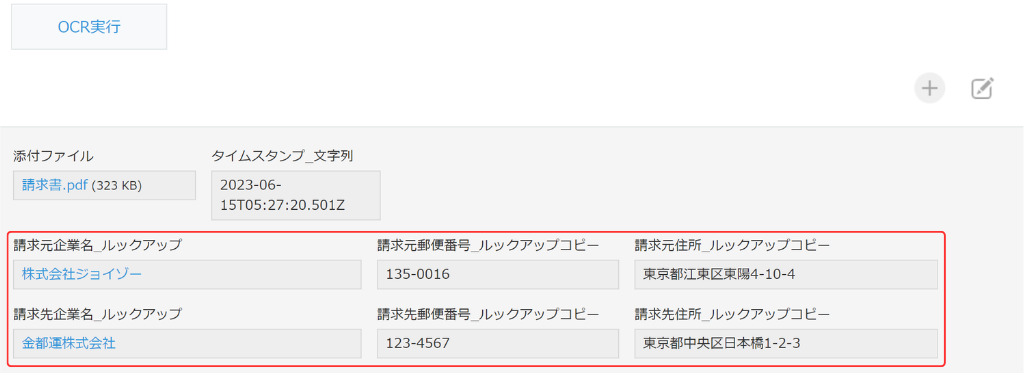LINE WORKS OCR連携プラグインでは、「企業名フィールド」「店名フィールド」にルックアップフィールドを利用することができます。
例えば、取引先の企業情報を顧客マスタで管理しているとします。
請求書読み込み時に、請求元企業名と請求先企業名を顧客マスタからルックアップすることで必要なデータをコピーすることが可能です。
以下の手順にて設定を行ってください。
1.企業情報を管理するマスタアプリを用意
LINE WORKS OCR連携プラグインを適用しているアプリ(請求管理アプリ等)とは別に、企業情報を管理する顧客マスタを用意します。
こちらのマスタアプリがルックアップの参照先アプリになります。
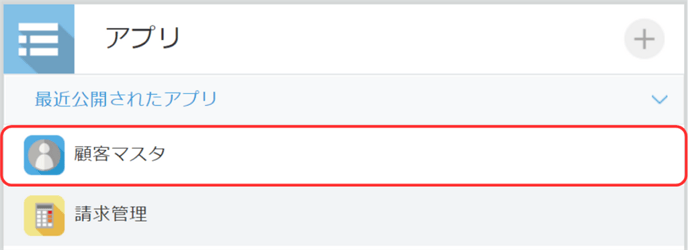
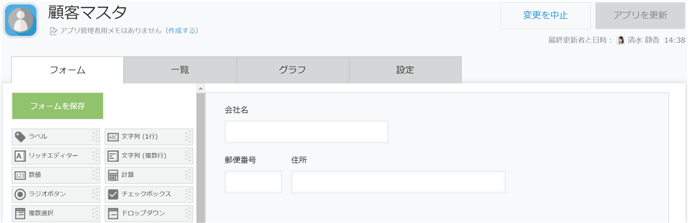
企業情報をレコード登録しておきます。
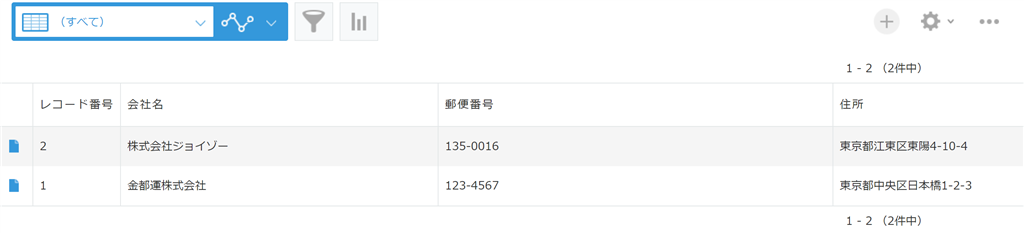
2.マスタアプリでAPIトークンを生成する
マスタアプリのアプリ設定を開き、[APIトークン]設定画面にてAPIトークンを生成後、「レコード閲覧」にチェックを入れ、保存します。
このとき、APIトークン文字列をコピーしておきます。
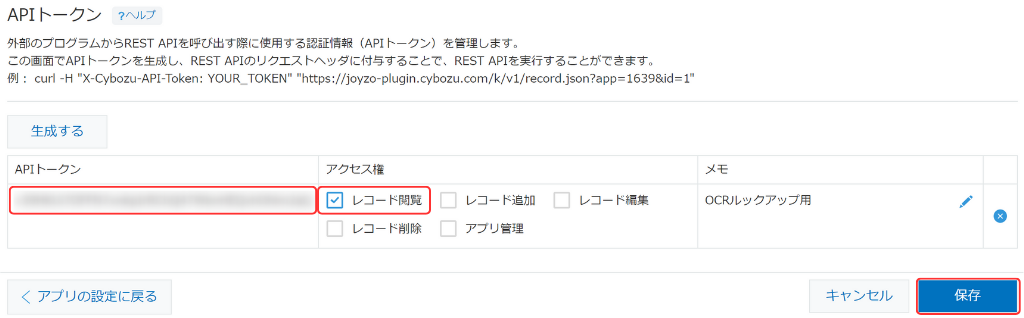
「アプリを更新」をクリックして、運用環境に反映させます。
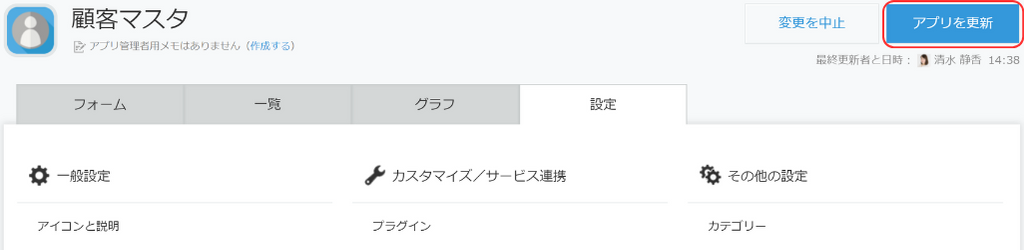
3.請求管理アプリのフォームを設定する
請求管理アプリのフォーム画面を開き、企業名保存用のルックアップフィールドを設定します。
ルックアップでコピーしたい項目があれば必要に応じて設定してください。
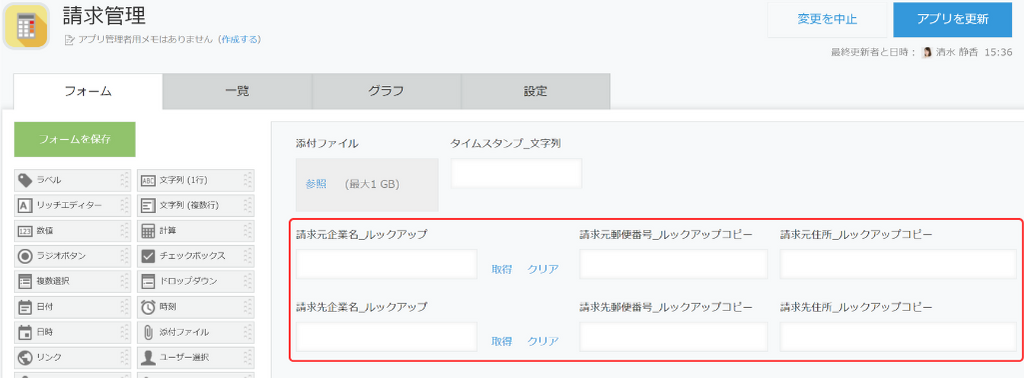
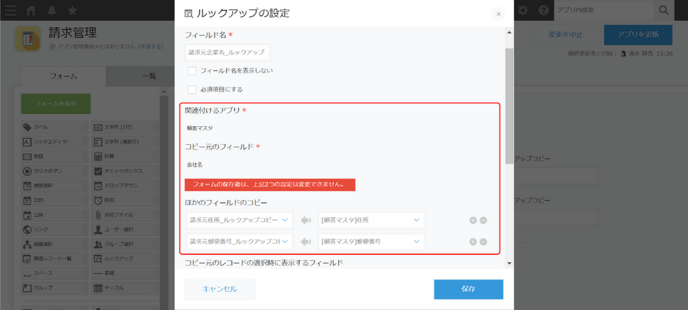
【請求先企業名フィールドのルックアップ設定】
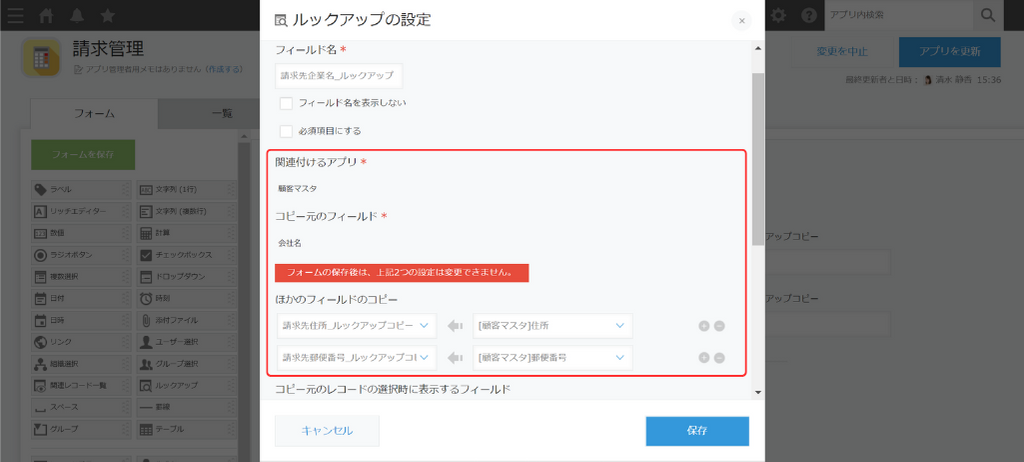
設定が完了したらフォームを保存します。
請求元企業名と、請求先企業名のルックアップアプリは、同一のアプリのみ設定可能です。
別々のアプリからはルックアップできませんのでご注意ください。
4.請求管理アプリのプラグイン設定画面でAPIトークンを設定する
LINE WORKS OCR連携プラグインの設定画面の[設定]タブを開き、請求元企業名と請求先企業名の保存用フィールドとしてルックアップフィールドを指定します。
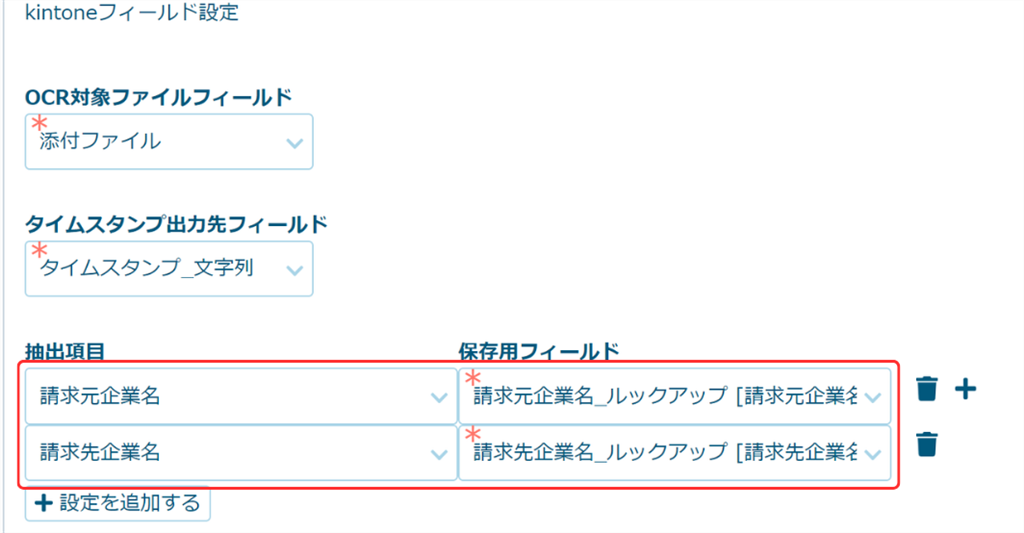
[共通設定]タブを開きます。
「企業名ルックアップアプリのAPIトークン」欄に、手順2でコピーしておいたAPIトークン文字列を貼り付けます。
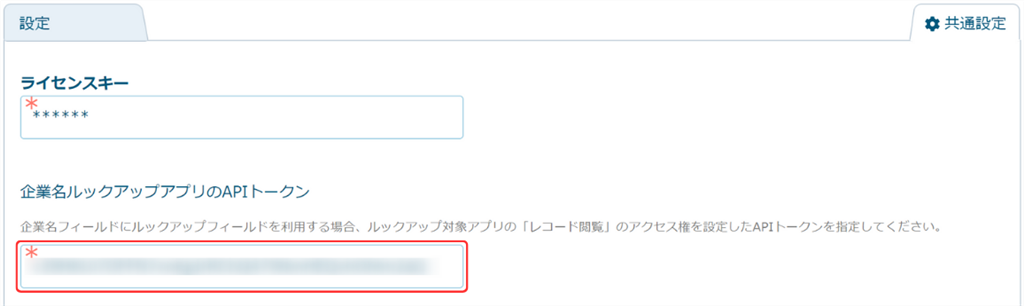
設定が完了したら、「保存」をクリックしてください。

「アプリを更新」をクリックしてください。
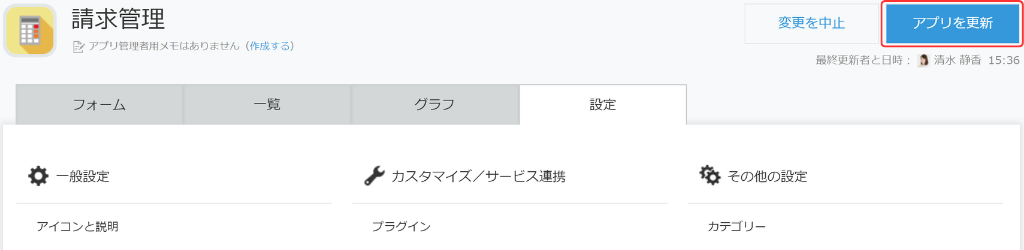
5.請求書読み込み時、ルックアップフィールドに値が入力されます
請求書の読み込みを行うと、請求元企業名と請求先企業名がルックアップフィールドに登録されました。
ルックアップの「ほかのフィールドのコピー」で設定したフィールド(今回の場合は郵便番号と住所)にも、コピーした値が自動で入力されています。